فعال کردن میکروفن در بیگ بلوباتن (BigBlueButton)
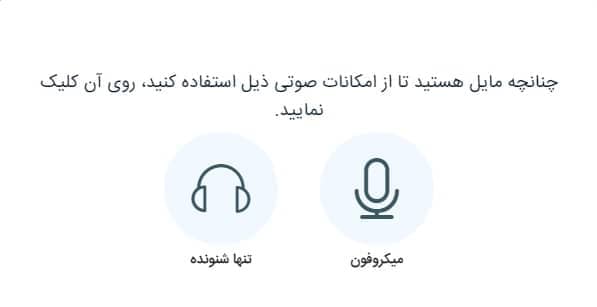

نویسنده: ادمین
تاریخ انتشار:1399/10/22 12:48

در این مقاله نحوه فعال کردن صدا و میکروفن در بیگ بلوباتن و رفع عیب های آن را بررسی میکنیم.
اگر دستگاه متصل باشد، هر کسی می تواند در جلسه BigBlueButton به صدا بپیوندد.
هنگامی که برای اولین بار به یک جلسه وارد میشوید، پیغام Audio Choice به شما دو گزینه نمایش می دهد، پیوستن به میکروفن و یا تنها شنونده باشید.
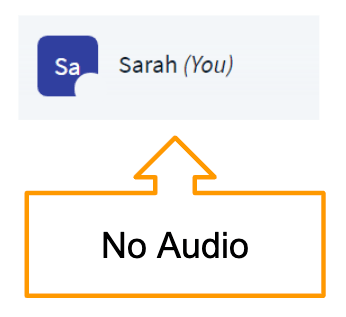
اگر در جلسه هستید و در لیست کاربران در کنار شکلک خود نشانگر ندارید، به صدا متصل نیستید. برای نمایش مجدد پیام مربوط به انتخاب صدا (Audio Choice)، مرورگر را refresh کنید.
به میکروفن بپیوندید:
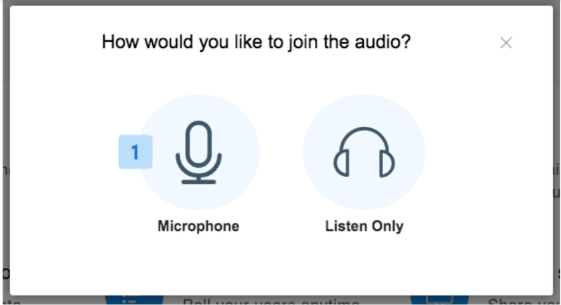
اگر می خواهید صدای شما برای دیگران پخش شود، میکروفن [1] را انتخاب کنید.
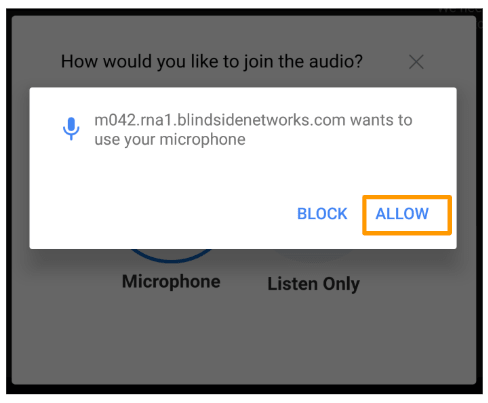
هنگامی که میکروفن را انتخاب می کنید، مرورگر شما پیغام درخواست دسترسی به میکروفن را نشان میدهد. مطمئن شوید که Allow را انتخاب میکنید.
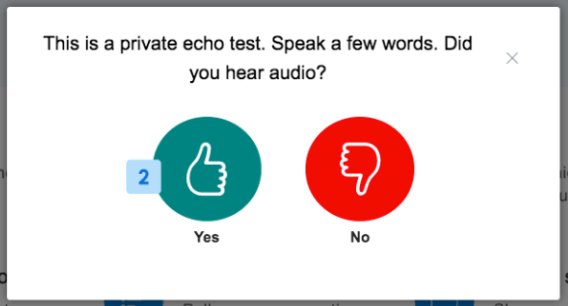
در مرحله بعدی شما وارد تست خصوصی اکو می شوید. این تست اکو به شما امکان می دهد، سریع میکروفون خود را بررسی کنید.
پس از مشاهده گفتگوی تست اکو، چند کلمه را در میکروفون خود بگویید. شما باید پژواک سخنان خود را بشنوید و صدای شما در جلسه نیز به همین صورت پخش خواهد شد. اگرصدای خود را شنیدید، Yes [2] را انتخاب کنید.
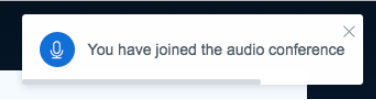
یک پیام pop up ظاهر می شود که نشان می دهد شما صدای خود را به اشتراک می گذارید.
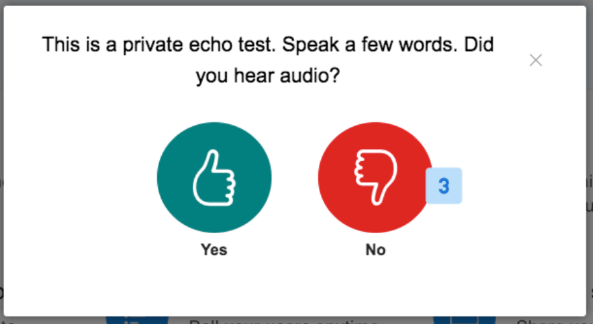
اگر صدای خود را نشنیدید، گزینه NO [3] را انتخاب کنید. پس از آن پیام Change Audio Settings برای شما ظاهرمی شود که می توانید بااستفاده از آن تنظیمات صوتی دلخواه خود را تنظیم کنید.
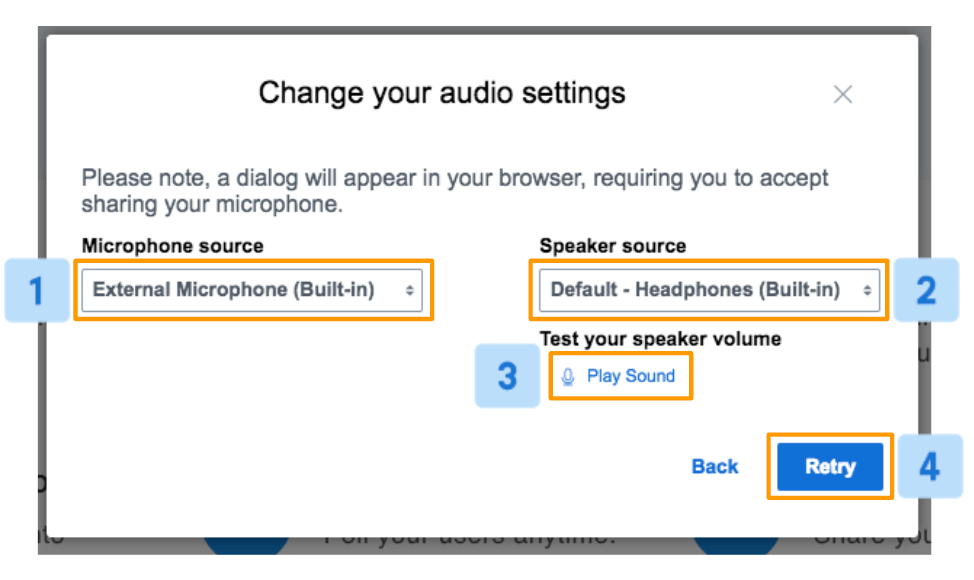
از دستگاه های موجود در لیست های کشویی، میکروفون [1] و بلندگو [2] را انتخاب کنید.
برای تست بلندگوها از Play Sound [3] استفاده کنید.
پس از اینکه تنظیمات صوتی شما به اتمام رسید، برای تایید انتقال میکروفون، مجدداً وارد تست اکو شوید.
Retry سعی مجدد [4] را انتخاب کنید. اگر در تست اکو صدای خود را نمی شنوید، به بخش عیب یابی در زیر مراجعه کنید.
پس از فعال شدن میکروفون، نماد میکروفون در کنار نام خود مشاهده خواهید کرد.
-min.png)
هنگامی که میکروفن را با موفقیت متصل کردید، در لیست کاربران، کنار نام کاربری شما نماد میکروفون نمایش داده می شود.( نماد مربوط به با صدا یا بی صدا)
فقط گوش دادن:
اگر قصد صحبت در جلسه را ندارید یا در مکانی هستید که صدای اطراف زیاد است، می توانید حالت فقط گوش دادن را انتخاب کنید.
Listen Only فقط گوش دادن [2] را انتخاب کنید، تا فقط به عنوان شنونده وارد جلسه شوید.
اگر می خواهید به عنوان شنونده وارد جلسه شوید طبق تصویر زیر فقط شنیدن را انتخاب کنید.
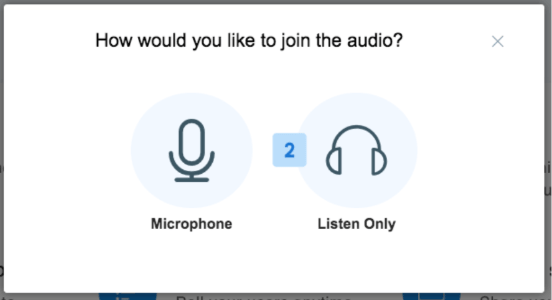
وقتی فقط به حالت فقط گوش دادن متصل شدید، در لیست کاربران، در کنار نام کاربری شما نماد هدست نمایش داده می شود.
عیب یابی میکروفون
در Windows یا Mac OS X، اگر هنوز نمی توانید در تست اکو صدای خود را بشنوید، به سرور تست ما در لینک زیر مراجعه کنید:
https://webinar.pishgamrayan.com
و با میکروفون به صدا ملحق شوید و مراحل زیر را طی کنید. این مراحل زیر برای مرورگر Chrome است.
- مرورگر خود را refresh کنید( تأیید کنید که یک میکروفون فعال دارید.)
در ویندوز 10، روی نماد صوتی در نوار وظیفه کلیک راست کرده و Open Sound Settings را انتخاب کنید.
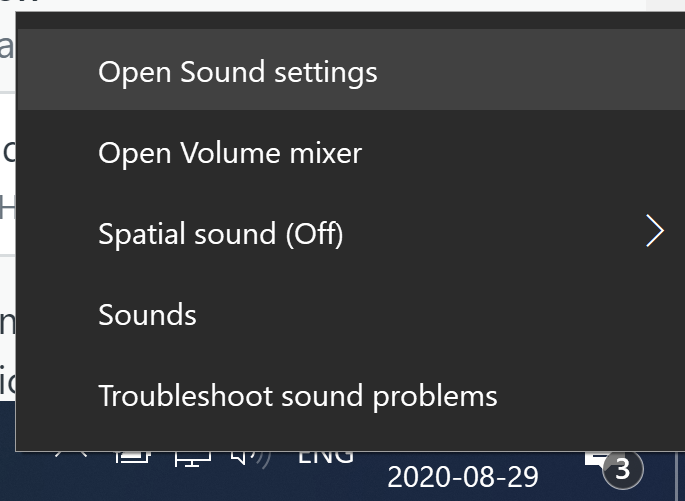
پنجره ای مربوط به تنظیمات دستگاه های صوتی باز می شود
.png)
با میکروفون خود صحبت کنید، هنگام مکالمه باید دکمه روی میکروفون را که در زیر میکروفن شما قراردارد، فشار دهید. اگر نوار تست تغییری نکرد، میکروفون دیگری را در بخش "Choose your audio device" انتخاب کنید.
پس از مشاهده نوار تست صدا در میکروفون، پنجره تنظیمات را ببندید و جلسه خود را در BigBlueButton ترک کرده و دوباره به آن وارد شوید (یا آنها را refresh کنید). هنگامی که از شما خواسته شد به صدا ملحق شوید، میکروفن را انتخاب کنید و گوش دهید تا اطمینان حاصل کنید که صدای خود را در تست اکو می شنوید.
در Mac OS X تنظیمات سیستم را باز کرده و کلمه sound را تایپ کنید.
Sound input را انتخاب کنید.
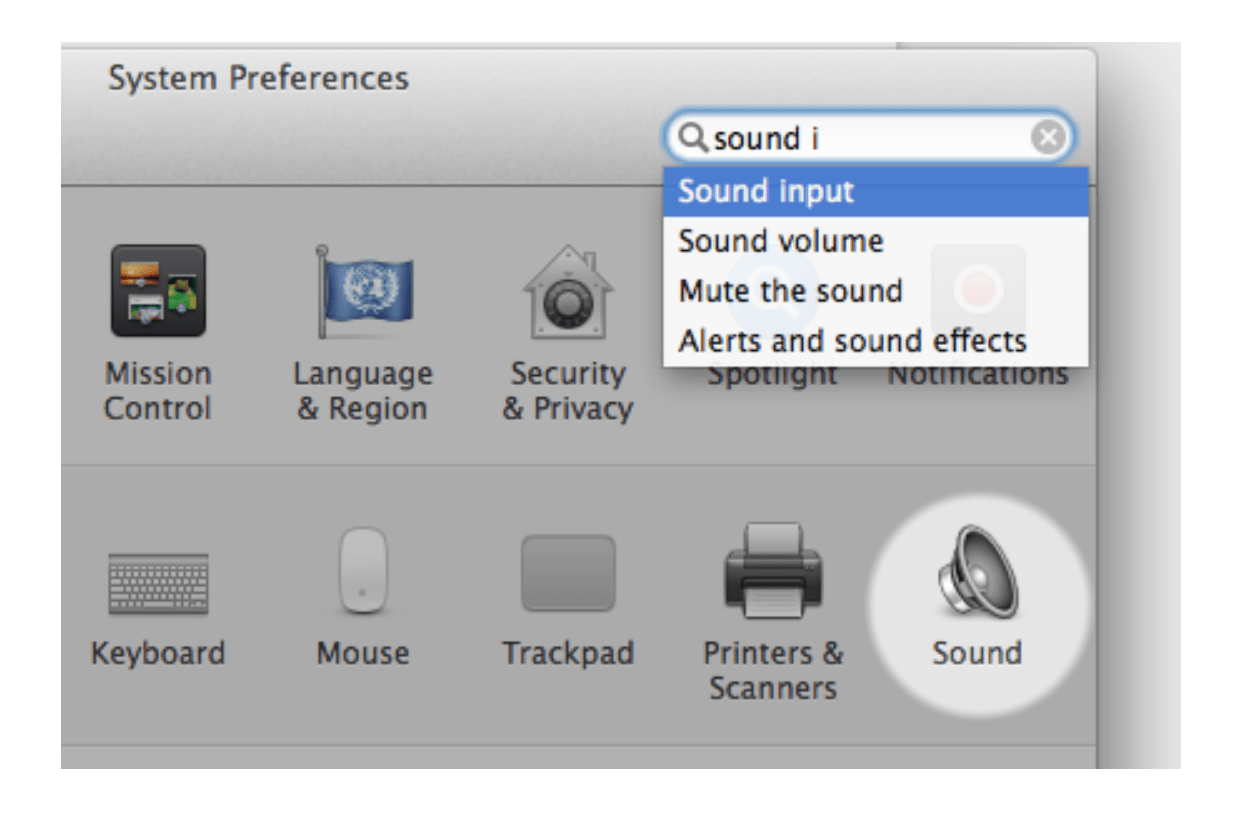
هنگام صحبت کردن، باید نوارهای آبی را در Input Levelببینید. روی میکروفن خود ضربه بزنید - باید از حرکت نوارهای آبی رنگ استفاده کنید. در غیر این صورت، میکروفون دیگری را از لیست انتخاب کنید.
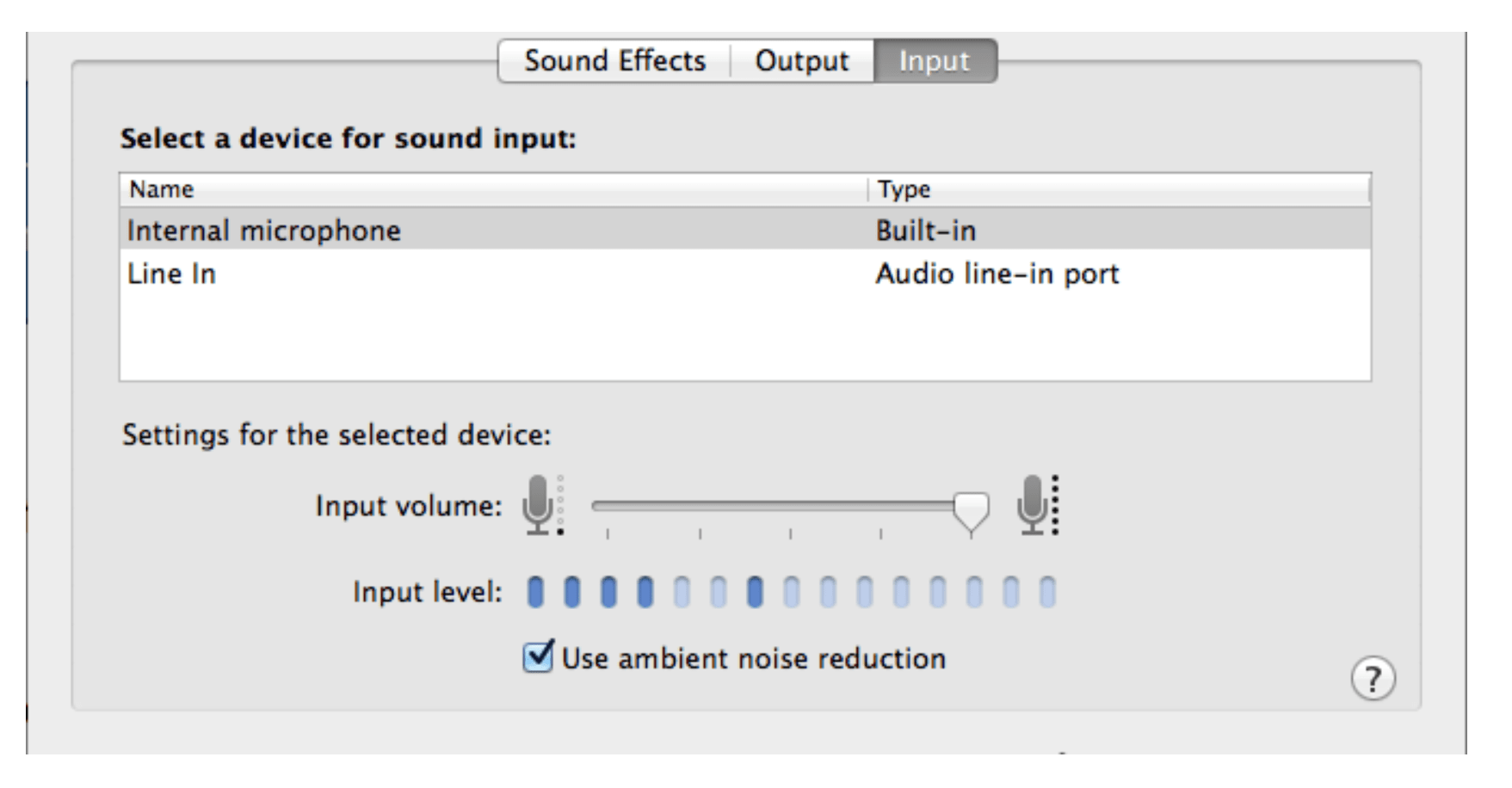
پس از مشاهده تست نوار در میکروفون، پنجره تنظیمات را ببندید و جلسه خود را در BigBlueButton ترک کرده و دوباره به آن بپیوندید (یا آن را refresh کنید).
هنگامی که از شما خواسته شد به صدا بپیوندید، میکروفن را انتخاب کنید. اکنون باید صدای خود را در تست اکو بشنوید. در غیر اینصورت، در Mac OS X تأیید کنید که Chrome اجازه دسترسی به میکروفن را دارد.
گروه پیشگام رایان آماده ارائه سیستم آموزش مجازی و سیستم وبینار برای همه مراکز آموزشی و تجاری و سازمان ها با بهترین کیفیت و خدمات می باشد.

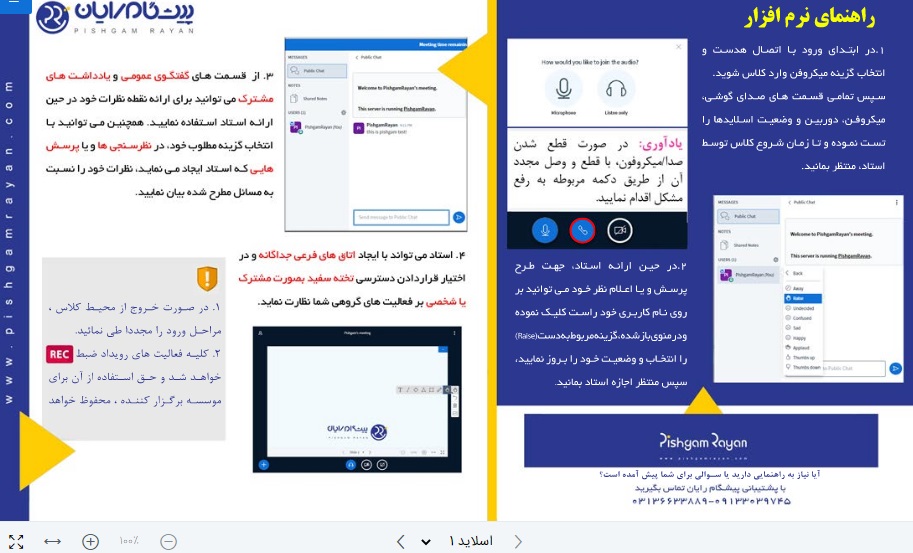
.jpg)
.jpg)
