ایجاد دوره های آموزشی و کلاس در نرم افزار adobe connect
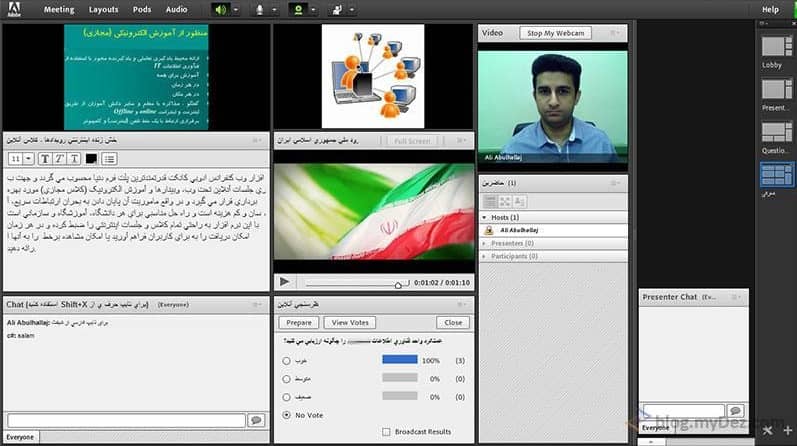

نویسنده: ادمین
تاریخ انتشار:1399/10/24 22:56

نحوه ایجاد کلاس در نرم افزار Adobe connect و آموزش ایجاد-حذف-ویرایش و ...
درست کردن کلاس در Adobe connect
یک دوره؛ محتوایی برای مجموعه ای از زبان آموزان که ثبت نام کرده اند است. به عنوان مثال ، یک دوره می تواند یک سخنرانی مستقل باشد که به عنوان بخشی از برنامه درسی ارائه می شود یا یک کلاس مجازی است.
نکته: مطالب مربوط به دوره ها فقط برای حساب هایی شامل برنامه Adobe Connect Training کاربرد دارد.
شروع کلاس:
در صفحه اصلی Adobe Connect Central ، نوار منوی Create New را پیدا کرده و روی Course کلیک کنید. در غیر این صورت ، روی آموزش> دوره جدید کلیک کنید.
اطلاعات کلاس:
در صفحه اول کلاس ، جزئیات پیشینه دوره یا کلاس ، مانند نام و خلاصه را وارد می کنید. (فقط نام دوره الزامی است ؛ سایر زمینه ها اختیاری است.) بعد از ایجاد کلاس می توانید این اطلاعات را ویرایش کنید.
نکته: به طور پیش فرض ، گزینه به روز رسانی برای هر مورد مرتبط با این مورد انتخاب شده است. از آنجا که در حال ایجاد یک دوره هستید ، احتمالاً هنوز هیچ موردی به دوره مرتبط ندارید ، اما اگر فکر می کنید بعداً موارد دیگری را پیوند دهید ، این مورد را انتخاب کنید.
محتوای دوره یا کلاس را انتخاب کنید:
در این قسمت از دوره ، Adobe Connect شما را به کتابخانه محتوا راهنمایی می کند ، جایی که به فایل محتوایی که می خواهید استفاده کنید بروید. شما می توانید فقط یک فایل را از کتابخانه انتخاب کنید و باید مجوزهای مشاهده یا مدیریت را برای این پرونده داشته باشید. پس از افزودن محتوا ، می توانید ادامه دهید و زبان آموزان را ثبت نام کنید یا برنامه درسی را ذخیره کنید.(برای ثبت نام فراگیران ، تنظیم اعلان های دوره ، یا فعال کردن یادآوری های ایمیل بعداً ، می توانید دوره را ویرایش کنید.) می توانید محتوای Adobe Presenter ، Adobe Captivate ، PDF و شخص ثالث SCORM را از URL کتابخانه محتوا در یک مرورگر وب اجرا کنید. کاربران می توانند ، از URL کتابخانه به این محتوا دسترسی داشته باشند.
ثبت نام فراگیران:
فقط کاربران ثبت نام شده می توانند به URL دوره مراجعه کنند و برای مشاهده دوره وارد سیستم شوند. برای ثبت نام تعداد زیادی از کاربران ، اگر برنامه مدیریت رویداد را دارید ، دوره را به عنوان یک رویداد ارائه دهید. پس از ایجاد دوره ، می توانید فراگیران را در صورت لزوم اضافه و حذف کنید. برای اطلاعات در مورد ثبت نام کاربران به صورت انبوه ، به افزودن یا حذف ثبت نام دوره مراجعه کنید.
اعلان ها را تنظیم کنید:
اعلان کلاس یک پیام ایمیل است که به شما می گوید چگونه می توانید به دوره دسترسی پیدا کنید.
هنگامی که اعلان خود را قالب بندی می کنید ، می توانید از قسمتهای زمان اجرا در خط موضوع و متن پیام استفاده کنید. این قسمت ها متغیرهای اطلاعات کلاس هستند که هنگام ارسال اعلان ایمیل به طور خودکار برای شما پر می شوند.بعد از ایجاد کلاس می توانید اعلان های کلاس را تغییر دهید.
یادآوری ها را تنظیم کنید:
یادآوری ها اختیاری است. یادآوری دوره ، پیامی است که پس از تنظیم دوره برای همه یا ثبت نام دوره انتخاب شده ارسال می شود. به عنوان مثال می توانید از یادآوری ها برای یادآوری ثبت نام کنندگان در برنامه استفاده از دوره استفاده کنید یا به افراد خاص اطلاع دهید که برای تکمیل دوره لازم هستند.
اطلاعات دوره و لیست ثبت نام کنندگان را مشاهده کنید:
پس از ایجاد دوره ، می توانید اطلاعات مربوط به دوره و لیست ثبت نام کنندگان دوره را مشاهده کنید.
اطلاعات دوره را مشاهده کنید:
می توانید اطلاعات مربوط به یک دوره را از صفحه Course Information ، صفحه ای که با کلیک روی نام دوره در لیست پوشه Training ظاهر می شود ، مشاهده یا تغییر دهید. از این صفحه می توانید اطلاعات مربوط به یک دوره خاص ، از جمله خلاصه دوره ، محتوا ، ثبت نام و تنظیمات اعلان ها و یادآوری ها را مشاهده یا ویرایش کنید. هر یک از این ویژگی ها به عنوان یک پیوند ناوبری قابل دسترسی است.
هر دوره دارای یک صفحه اطلاعات دوره است ، که خلاصه ای است که شامل اطلاعات نمایش داده شده در تصویر زیر است.
توجه: بسته به مجوزهای شما ، ممکن است همه برگه های نمایش داده شده در ردیف بالا در Adobe Connect Central قابل مشاهده نباشند.
اطلاعات دوره:
نام دوره ، شناسه ، خلاصه ، تاریخ شروع ، تاریخ پایان ، آدرس اینترنتی دوره ، تعداد اسلایدها یا صفحات ، مدت زمان ، حداکثر تلاش ها (حداکثر تعداد تلاش هایی که فرد ثبت نام کننده باید برای گذراندن این دوره انجام دهد) ، حداکثر نمره و زبان.
تنظیمات کاتالوگ آموزش:
جزئیات مربوط به گزینه های کاتالوگ آموزش هنگام انتخاب دوره انتخاب شده است ، مانند روش های ثبت نام خودکار و اعلان ها.
خط مشی یادآوری:
فیلدی که نشانگر فعال بودن خط مشی یادآوری است ، یادآوری برای چه کسی ارسال می شود ، تاریخ ارسال یادآوری بعدی و دفعات ارسال یادآوری. روی تب Training در بالای پنجره Adobe Connect Central کلیک کنید. به پوشه ای بروید که شامل دوره ای است که می خواهید برای آن اطلاعات کسب کنید. در لیست دوره ها ، روی نام دوره کلیک کنید تا انتخاب شود.
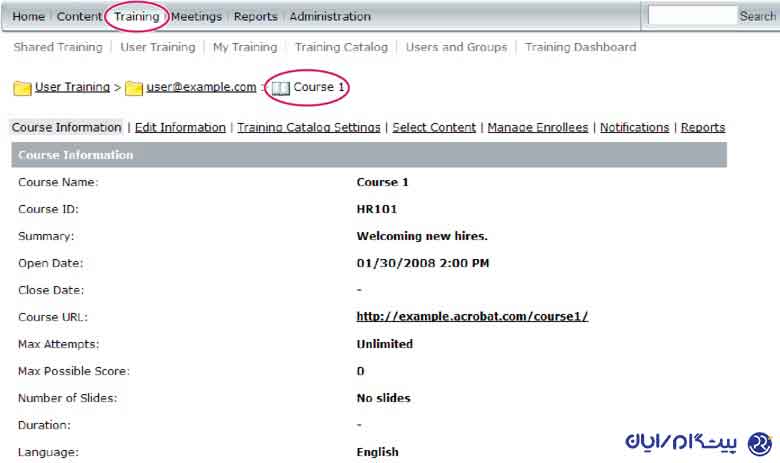
مشاهده لیست ثبت نام کنندگان دوره:
- روی تب Training در بالای پنجره Adobe Connect Central کلیک کنید.
- به پوشه حاوی دوره بروید.
- در لیست دوره ها ، روی نام دوره کلیک کنید.
- روی پیوند مدیریت ثبت نام کنندگان در نوار پیمایش کلیک کنید.
لیستی از کاربران و گروه های ثبت نام شده در پنجره Current Enrollees در سمت راست نشان داده شده است.
درباره اعلان ها و یادآوری ها
اعلان ها در یک صف قرار می گیرند و به شرح زیر ارسال می شوند:
- با کلیک روی ارسال ، اعلان های تنظیم شده روی ارسال اکنون ارسال می شوند.
- اعلان های تنظیم شده برای تاریخ های آینده هر شب نیمه شب پردازش می شوند. در تاریخ تعیین شده ، بسته به تعداد اعلان های صف ، ظرف چند دقیقه یا چند ساعت پس از نیمه شب PST ارسال می شوند.
به نظر می رسد اعلان ها از هر کسی که دوره را ایجاد می کند با استفاده از آدرس ایمیل مشخص شده در حساب Adobe Connect ارسال می شود. هرگونه اعلان خرابی تحویل ایمیل نیز به آن آدرس ارسال می شود.
تمام اعلان های ایمیل به صورت جداگانه ارسال می شود. گیرندگان لیست سایر گیرندگان را در عنوان پیام مشاهده نمی کنند.
یادآوری ها در یک صف قرار می گیرند و به شرح زیر ارسال می شوند:
- یادآوری هایی که از تاریخ فعلی ارسال می شوند ، اندکی پس از ایجاد دوره ارسال می شوند.
- Adobe Connect با استفاده از آدرس ایمیل مشخص شده در حساب Adobe Connect ایجادکننده برنامه درسی ، یادآوری هایی را از شخصی که دوره را ایجاد می کند ارسال می کند. یادآوری های ایمیل به صورت جداگانه ارسال می شوند. گیرندگان لیست سایر گیرندگان را در عنوان پیام مشاهده نمی کنند. (همچنین ، هرگونه اعلان عدم موفقیت در تحویل ایمیل به آدرس ایمیل سازنده دوره ارسال می شود.)
- یادآوری های تنظیم شده برای تاریخ های آینده هر شب نیمه شب پردازش می شوند. در تاریخ تعیین شده ، بسته به تعداد یادآوری های ایمیل در صف ، ظرف چند دقیقه یا چند ساعت پس از نیمه شب PST ارسال می شوند.
درباره تغییرات در محتوای کلاس در Adobe connect
درزیر چندین نکته مهم برای یادآوری هنگام تغییر محتوای کلاس ذکر شده است:
- وقتی محتوا را به دوره اضافه می کنید ، محتوا در دوره کپی می شود. اگر پرونده محتوای اصلی را تغییر دهید ، این تغییر به دوره منتقل نمی شود. (برای اطلاعات بیشتر ، به ویرایش دوره ها مراجعه کنید.)
- وقتی شما یک دوره را به یک برنامه درسی اضافه می کنید ، این یک پیوند به دوره است و یک کپی نیست. اگر درسی را تغییر دهید ، این تغییر در دوره درسی وجود دارد.
- اگر محتوای دوره فعلی دارای مسابقه ای است که کاربران قبلاً انجام داده اند ، سعی کنید تغییرات در محتوای دوره را به حداقل برسانید. به حداقل رساندن تغییرات به کاهش تعداد نسخه های موجود کمک می کند. همچنین تعداد گزارشاتی را برای کاربرانی که نسخه های قبلی را دریافت کرده اند کاهش می دهد.
ویرایش کلاس درAdobe connect
اگر یک سرپرست یا کاربر با مجوز مدیریت پوشه هستید ، می توانید دوره ها را مدیریت کنید.
اطلاعات دوره را ویرایش کنید
می توانید اطلاعات دوره را ویرایش کنید ، که شامل نام دوره ، شناسه ، خلاصه ، تاریخ شروع و تاریخ پایان است.
- روی تب Training در بالای پنجره Adobe Connect Central کلیک کنید.
- به مسیر بروید.
- در لیست دوره ها ، روی نام دوره کلیک کنید.
- روی پیوند ویرایش اطلاعات در فهرست پیمایش کلیک کنید.
- اطلاعات دوره را ویرایش کنید. می توانید اطلاعات زیر را تغییر دهید:
نام دوره (الزامی) در لیست دوره ها و گزارش ها ظاهر می شود.
شناسه دوره شماره یا شناسه دوره: به عنوان مثال ، 100 ، CS100 و غیره.
خلاصه شرح دوره ای که در صفحه اطلاعات دوره ظاهر می شود.
شروع دوره تاریخی که قبل از آن کاربران نمی توانند به دوره دسترسی پیدا کنند. اگر تاریخ شروع دوره موجود را به تاریخ بعدی تغییر دهید ، هیچ کاربری (حتی کسانی که قبلاً به دوره دسترسی داشته اند) نمی توانند تا تاریخ شروع جدید به دوره دسترسی پیدا کنند. اگر برخی از ثبت نام کنندگان قبلاً به دوره دسترسی پیدا کرده اند ، اطلاعات ردیابی آنها در گزارش ها حفظ می شود.
پایان دوره تاریخی که پس از آن کاربران نمی توانند به دوره دسترسی پیدا کنند.
6-به طور پیش فرض ، گزینه به روز رسانی برای هر مورد مرتبط با این مورد انتخاب شده است. اگر فکر می کنید موارد دیگری را به دوره پیوند دهید ، این مورد را انتخاب کنید.
7-خیره را کلیک کنید.
تغییر عنوان دوره یا خلاصه دوره ، اطلاعات موجود در اسلاید خلاصه ارائه را تغییر نمی دهد. این اسلاید از اطلاعات مشخص شده در زمان انتشار اولیه ارائه استفاده می کند. برای تغییر این اطلاعات ، مطالب را دوباره منتشر کنید و سپس محتوایی را که دوره استفاده می کند دوباره انتخاب کنید.
محتوای دوره را تغییر دهید یا به روز کنید
- در یک دوره می توانید محتوا را تغییر دهید یا به روز کنید. اگر می خواهید محتوا را به روز کنید ، ابتدا فایل به روز شده را در کتابخانه محتوا منتشر کنید.
- روی تب Training در بالای پنجره Adobe Connect Central کلیک کنید.
- به دوره ای بروید که می خواهید محتوای آن را تغییر دهید. در لیست دوره ها ، روی نام دوره کلیک کنید تا انتخاب شود.
- روی پیوند انتخاب محتوا در نوار پیمایش کلیک کنید.
- به پوشه ای بروید که حاوی محتوایی است که می خواهید برای دوره استفاده کنید.
- دکمه کنار محتوایی را که می خواهید برای دوره استفاده کنید ، انتخاب کنید. می توانید محتوای جدید یا نسخه به روز شده از محتوای موجود را انتخاب کنید.
- ذخیره را کلیک کنید.
- پیام هشدار دهنده نمایش داده می شود. برای به روزرسانی محتوا ، روی Yes، Update My Content کلیک کنید.
حذف و اضافه ثبت نام دوره
اگر ثبت نام را به یک دوره اضافه می کنید ، به ثبت نام کننده جدید اطلاع دهید. همچنین می توانید برای آنها یادآوری تنظیم کنید.
اگر ثبت نام را حذف کنید ، آنها اعلانی دریافت نمی کنند و دیگر نمی توانند به دوره دسترسی پیدا کنند.
1-روی تب Training در بالای پنجره Adobe Connect Central کلیک کنید.
2-به مسیر بروید.
3-در لیست ، نام دوره را کلیک کنید.
4-برای تغییر ثبت نام یک به یک ، روی پیوند مدیریت ثبت نام در نوار پیمایش کلیک کنید. یکی از موارد زیر را انجام دهید:
- ثبت نام را در لیست کاربران و گروه های موجود انتخاب کرده و روی Add کلیک کنید. (برای انتخاب چند کاربر یا گروه ، کنترل کلیک یا Shift را کلیک کنید. برای گسترش یک گروه برای انتخاب اعضای جداگانه ، روی نام گروه دوبار کلیک کنید. سپس کاربران جداگانه را انتخاب کنید.)
- ثبت نام را در لیست ثبت نام کنندگان فعلی انتخاب کرده و بر روی حذف کلیک کنید.
5-برای اضافه کردن ثبت نام به صورت انبوه ، نام ها را با استفاده از مراحل زیر در قالب TXT یا CSV بارگذاری کنید:
- یک فایل CSV یا یک TXT با لیست شناسه های ایمیل کاربرانی که قبلاً حساب Adobe Connect دارند ایجاد کنید. عنوان اولین ستون حاوی شناسه های ایمیل کاربران را به عنوان ورود تنظیم کنید. Import Enrollees را کلیک کنید و پرونده CSV یا TXT را بارگذاری کنید. با واردات موفقیت آمیز ، نقش هر یک از ثبت نام کنندگان شرکت کننده است. در صورت لزوم ، با استفاده از رابط کاربری ، نقش ثبت نام کنندگان مختلف را تغییر دهید.
- (به صورت اختیاری) کادر تأیید "ارسال اعلان های ایمیل به کاربر ثبت شده در واردات" را برای ارسال اعلان های ایمیل انتخاب کنید.
تنظیمات اعلان های کلاس یا یادآوری ها را تغییر دهید
- روی تب Training در بالای پنجره Adobe Connect Central کلیک کنید.
- به مسیر بروید.
- در لیست دوره ها ، روی نام دوره کلیک کنید.
- روی پیوند اعلان ها در نوار پیمایش کلیک کنید.
- روی اعلان های معلق کلیک کنید.
- در بخش موضوع ، روی نام اعلان یا یادآوری مورد نظر برای تغییر کلیک کنید. (اعلان ها در لیست موضوع با نماد اعلان و یادآوری ها با نماد یادآوری ظاهر می شوند.)
- روی ویرایش در پایین صفحه کلیک کنید.
- -تغییراتی ایجاد کنید ، مانند ویرایش زمان ، گیرندگان یا متن پیام. (در صورت وارد کردن آدرس های ایمیل ، از ویرگول برای جدا کردن آدرس ها استفاده کنید.) برای ویرایش موضوع ایمیل و پیام با استفاده از یک قسمت زمان اجرا ، نام فیلد را از لیست Run Time Fields کپی کرده و در موضوع یا متن پیام جای گذاری کنید. متن قسمت زمان اجرا را در براکت تغییر ندهید.
- برای اعمال تغییرات روی ارسال کلیک کنید.
حذف کلاس یا دوره در Adobe connect
قبل از حذف یک دوره ، از تأثیر این اقدام آگاه باشید:
- این دوره از کتابخانه آموزش حذف می شود.
- ثبت نام کنندگان دیگر نمی توانند به دوره دسترسی پیدا کنند.
- گزارشات دوره دیگر در دسترس نیست. (برای جلوگیری از دسترسی به دوره ضمن حفظ اطلاعات گزارش ، تاریخ را برای پایان دوره تعیین کنید و دوره را حذف نکنید)
- دیگر یادآوری دوره ارسال نمی شود و اعلان دوره تأخیر ارسال نمی شود.
- محتوای مورد استفاده دوره در کتابخانه باقی می ماند.
- این دوره از لیست موارد هر برنامه درسی که در آن گنجانده شده است حذف می شود. این بر گزارش های درسی تأثیر می گذارد. هنگام حذف دوره هایی که در برنامه های درسی گنجانده شده اند ، مراقب باشید.
1. روی تب Training در بالای پنجره Adobe Connect Central کلیک کنید.
2. به مسیر بروید.
3. کادر تأیید سمت چپ درسی را که می خواهید حذف کنید انتخاب کنید.
4. روی دکمه Delete کلیک کنید.
5. در صفحه تأیید ، روی حذف کلیک کنید.
شرکت پیشگام رایان به عنوان یکی از شرکت های پیشرو در زمینه طراحی نرم افزار توانسته یکی از موفق ترین نرم افزار های آموزش آنلاین و همچنین نرم افزار وبینار را طراحی کند.برای مشاوره رایگان با ما تماس بگیرید.
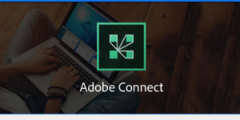


.jpg)
-min.jpg)


