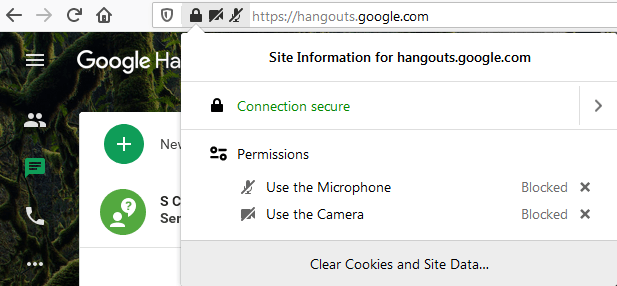فعال کردن دوربین و میکروفن در مرورگر
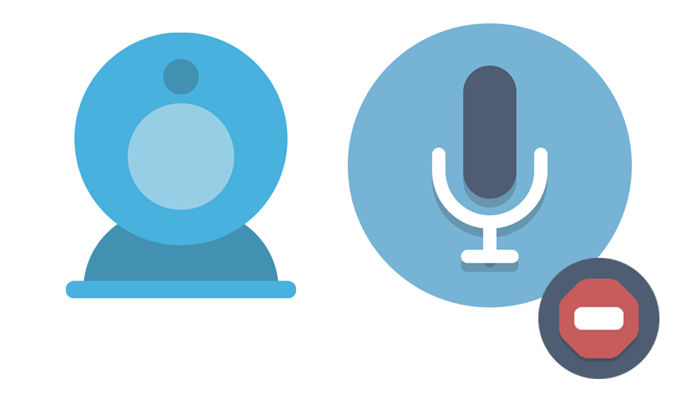

نویسنده: ادمین
تاریخ انتشار:1399/08/17 14:24

دراین مقاله نحوه فعال کردن دوربین و میکروفن را در مرورگر chrome در دسکتاپ،اندروید و آیفون و آیپد و همچنین در firefox را برای شما میگوییم.
می توانید از دوربین و میکروفون خود برای سایت های موجود در Chrome استفاده کنید. دراین مقاله نحوه فعال کردن دوربین و میکروفن را در مرورگر chrome در دسکتاپ، اندروید، آیفون، آیپد و همچنین در firefox را برای شما میگوییم.
کاربران برای اینکه بتوانند در کلاس های آنلاین و در کنفرانس های تصویری و وبینارها، تصویر و صدای خود را با دیگران به اشتراک بگذارند. اگر برای اولین بار وارد محیط آموزش مجازی شوند، گزینه مربوط به فعال سازی میکروفون به کاربران نمایش داده می شود. در صورتی که تمایل به اشتراک گذاری صدا و تصویر خود داشته باشند. ابتدا تنظیمات مربوط به آموزش مجازی را باید فعال کنند و درادامه به تنظیمات مربوط به مروگر بپردازند.
فعال کردن دوربین و میکروفن در مرورگر کروم در دسکتاپ
- Chrome را باز کنید.
- وارد صفحهای شوید که میخواهید در آن صدا و تصویر را به اشتراک بگذارید.
- پیغام دسترسی به شما نشان داده می شود، روی Allow (اجازه دادن) یا Block (مسدود کردن) ضربه بزنید.
- سایتهای مجاز: منظور از سایت های مجاز، صفحاتی هستند که دسترسی ضبط برای آن ها فعال شده است، در غیراینصورت اجازه ضبط به شما داده نخواهد شد.
- سایتهای مسدودشده: برخی سایتها را اگر مسدود کنید، کار نمیکنند. برای مثال، نمیتوانید به کنفرانس ویدیویی بپیوندید.
تغییر مجوزهای سایت برای دسترسی به دوربین و میکروفون
- کروم را باز کنید؛
- در بالا سمت چپ، روی سه نقطه کلیک کرده و سپس گزینه Setting انتخاب کنید؛
- در بخش سمت چپ گزینه حریم خصوصی و امنیت (Privacy and security) را انتخاب کنید؛
- سپس گزینه Site Setting را انتخاب کنید؛
- دوربین یا میکروفون را انتخاب کنید؛
- پیش از دسترسی، پیغام مربوط به یادآوری نمایش داده می شود؛ (Ask before accessing (recommended))
- سایتهای مجاز و مسدود شده را چک کنید؛
- برای برداشتن اجازه موجود: در سمت چپ سایت، روی «حذف» کلیک کنید.
- برای مجاز کردن سایتی که قبلاً مسدود کردهاید: در بخش «مسدودشدهها»، نام سایت موردنظر را انتخاب کنید و اجازه دوربین یا میکروفون را فعال کنید.
اگر از دستگاه Chrome در محل کار یا تحصیل استفاده میکنید، ممکن است سرپرست شبکه تنظیمات دوربین و میکروفون را برایتان انجام دهد. دراینصورت، نمیتوانید این تنظیمات را در اینجا تغییر دهید.
تغییر دسترسی Adobe Flash به دوربین و میکروفون
اگر از سایتی بازدید میکنید که از Adobe Flash Player استفاده میکند، ممکن است برای استفاده از میکروفون و دوربینتان نیز سؤال شود.
میتوانید استفاده Flash از میکروفون و دوربینتان را مجاز یا غیرمجاز کنید.
- میکروفون: میکروفون موردنظر را برای استفاده انتخاب کنید و بلندی صدا را تنظیم کنید.
- دوربین: دوربین موردنظر را برای استفاده انتخاب کنید.
اگر از دستگاه Chrome در محل کار یا تحصیل استفاده میکنید، ممکن است سرپرست شبکه تنظیمات دوربین و میکروفون را برایتان انجام دهد. در اینصورت، نمیتوانید این تنظیمات را در اینجا تغییر دهید.
برطرف کردن مشکلات مربوط به میکروفون
اگر میکروفون کار نمیکند، این مراحل را دنبال کنید:
مرحله ۱: مطمئن شوید روی حالت سکوت نباشد.
اگر از هدست استفاده میکنید، مطمئن شوید کلید سکوت روی سیم آن خاموش باشد. همچنین، مطمئن شوید در وبسایت مربوطه (مثلاً Google Hangouts یا Skype) روی حالت سکوت نباشید.
مرحله ۲: تنظیمات سیستم را بررسی کنید.
مطمئن شوید میکروفون، دستگاه ضبط پیشفرضتان باشد و سطوح ضبط صدا مناسب باشند:
• Windows
• Mac
مرحله ۳: در صورت مشکل فنی با پشتیبان تماس بگیرید.
برطرف کردن مشکلات دوربین
مرحله ۱: در مرورگر کروم، لیست سایت های مجاز را چک کنید؛ دسترسی به دوربین را در سایت های مورد استفاده خود مجاز کنید.
- میتوانید به همه سایتها یا فقط سایت خاصی که در آن هستید اجازه دهید از دوربین شما استفاده کنند.
مرحله ۲: بررسی کردن تنظیمات سیستم
مطمئن شوید دوربین مدنظرتان را انتخاب کرده باشید و این سطوح درست باشند:
•Windows
•Mac
مرحله ۳: عیبیابی مشکلات مربوط به Hangouts Meet
اگر با مشکلی روبرو هستید، با نحوه عیبیابی مشکلات مربوط به Hangouts Meet آشنا شوید.
مرحله ۴: راهاندازی مجدد تماس و رایانه
- از تماس ویدیویی خارج شوید و دوباره به آن بپیوندید.
- رایانه خود را مجدد راهاندازی کنید.
مرحله ۵: تماس با سازنده دستگاه
فعال کردن دوربین و میکروفن در مرورگر کروم برای اندروید
- به سایتی بروید که میخواهد از میکروفون و دوربینتان استفاده کند؛
- وقتی درخواست شد، روی اجازه دادن یا مسدود کردن ضربه بزنید؛
• سایتهای مجاز: سایت هایی هستند که شما به آن ها اجازه ضبط کردن داده اید.
• سایتهای مسدودشده: اگر بعضی از سایتها را مسدود کرده باشید، دیگر کار نمیکنند. برای مثال، نمیتوانید به کنفرانس ویدیویی بپیوندید.
تغییر مجوزهای سایت برای دسترسی به دوربین و میکروفون
- در دستگاه Android، برنامه Chrome را باز کنید؛
- در نوار سمت چپ وارد تنظیمات شوید، گزینه «بیشتر» در تنظیمات را انتخاب کنید؛
- گزینه تنظیمات سایت را انتخاب کنید؛
- سپس روی میکروفون یا دوربین ضربه بزنید؛
- برای روشن یا خاموش کردن میکروفون یا دوربین، ضربه بزنید.
- اگر سایتهای موردنظرتان برای استفاده را در بخش مسدودشده میبینید، دسترسی به میکروفون را برای آن ها فعال کنید.
اگر دسترسی به میکروفون را در سایتهایتان خاموش کرده باشید، میتوانید مجوزهای برنامه را در Android کنترل کنید تا از میکروفونتان استفاده کنید.
اگر از دستگاه Chrome در محل کار یا تحصیلتان استفاده میکنید، سرپرست شبکه شما میتواند تنظیمات دوربین و میکروفون را برایتان انجام دهد. دراینصورت، نمیتوانید این تنظیمات را در اینجا تغییر دهید.
فعال کردن دوربین و میکروفن در مرورگر کروم برای آیفون و آیپد
میتوانید از دوربین یا میکروفونتان برای ویژگیهای موجود در Chrome، مانند «جستجوی گفتاری» یا اسکنر کد QR استفاده کنید.
- در iPhone یا iPad، برنامه Chrome را باز کنید؛
- به سایتی بروید که میخواهد از میکروفون یا دوربین استفاده کند؛
- وقتی درخواست شد، روی Allow (اجازه دادن) یا Block (مسدود کردن) ضربه بزنید.
اگر دسترسی به میکروفون یا دوربین را خاموش کرده باشید، میتوانید مجوزهای دوربین یا میکروفون را در تنظیمات دستگاه روشن کنید.
فعال و غیر فعال کردن میکروفن و دوربین در مرورگر فایرفاکس (Firefox)
- Firefox را باز کنید و به سایت مورد نظر بروید.
- پیغام مربوط به دسترسی برای شما نمایش داده می شود که آیا می خواهید دوربین و میکروفون دستگاه خود را با آن سایت به اشتراک بگذارید. (دوربین و میکروفون پیش فرض دستگاه شما از منوی کشویی تعیین شده انتخاب می شود.)
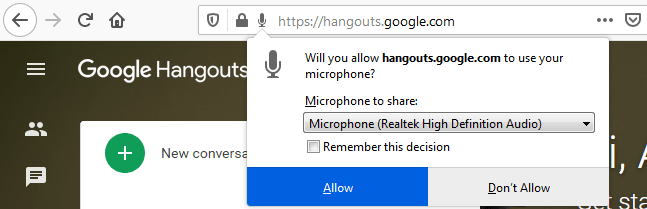
3.در صورت لزوم دوربین یا میکروفون دیگری را انتخاب کنید.
4.اگر می خواهید Firefox انتخاب های شما را برای این سایت به خاطر بسپارد، کادر به خاطر سپردن این تصمیم را انتخاب کنید تا در آینده به طور پیش فرض از آنها استفاده شود.
5.اگر می خواهید این دستگاه ها را با سایت به اشتراک بگذارید، روی دکمه مجاز کلیک کنید.
6.اگر نمی خواهید این دستگاه ها را با سایت به اشتراک بگذارید، روی دکمه اجازه ندهید کلیک کنید.
استفاده از منوی گزینه های Firefox برای تغییر مجوز دوربین و میکروفون
تغییر مجوزهای دوربین
- روی دکمه منو Menu کلیک کنید و گزینه ها را انتخاب کنید.
- از منوی سمت چپ روی Privacy & Security کلیک کنید.
- به پایین به بخش مجوزها بروید.
- برای گزینه Camera روی دکمه Settings… کلیک کنید.
Firefox وب سایت ها را مجاز یا مسدود شده، نمایش می دهد.
.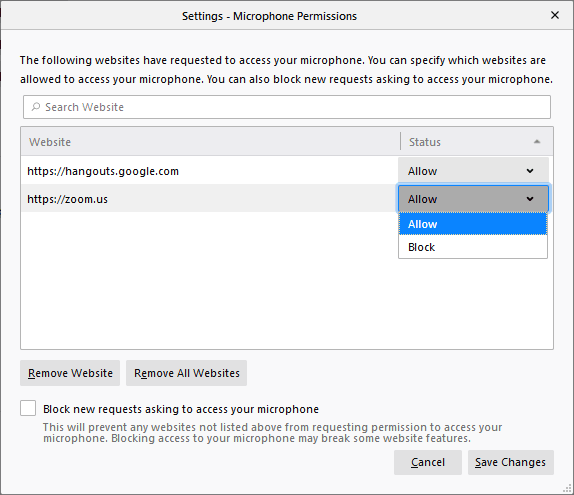
5. برای تغییر مجوز وب سایت، از گزینه Allow/Block استفاده کنید. با انتخاب سایت از لیست و کلیک بر روی حذف وب سایت (Remove Website)، می توانید سایت را از لیست حذف کنید.
6. اگر نمی خواهید به هیچ سایت دیگری اجازه دسترسی به دوربین خود را بدهید، در پیغام مربوط به آن دسترسی به دوربین را مسدود کنید.(Block new requests asking to access your camera)
7. روی دکمه ذخیره تغییرات (Save Changes) کلیک کنید.
تغییرات مجوز میکروفن هم به همین روند کار میکند، تنها باید روی گزینه میکروفن کلیک کنید.
استفاده از نوار آدرس Firefox برای پاک کردن مجوزهای دوربین یا میکروفون برای یک سایت
روی نماد قفل که در نوار آدرس در سمت چپ نمایش داده می شود، کلیک کنید.
برای پاک کردن وضعیت ها می توانید گزینه های نمایش داده شده را ببندید، تا هنگام مراجعه بعدی به سایت مجدداً پیام مربوط به مجوزها به شما نمایش داده شود.