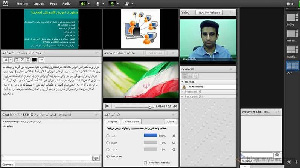ویدئو در جلسات آموزشی Adobe Connect


نویسنده: ادمین
تاریخ انتشار:1399/11/09 14:56

نحوه شروع و مدیریت ویدیو در جلسات مجازی Adobe Connect با استفاده از دوربین فیلمبرداری و وبکم
دوربین فیلمبرداری در نرم افزار Adobe Connect به کاربران و ارائه دهندگان اجازه می دهد تا جلسات مجازی خود را با استفاده از وبکم به صورت جذاب تر و مفیدتر به اشتراک بگذارند.
Adobe Connect از گزینه های بی شمار اشتراک ویدیو پشتیبانی می کند.
میزبانان، مجریان و شرکت کنندگان می توانند به طورهمزمان با استفاده از وبکم های متصل به رایانه هایشان ویدیو را به اشتراک بگذارند.
- اگر از چندین وبکم استفاده می کنید، می توانید وبکم مورد نظر برای پخش را انتخاب کنید.
- اگر کاربر تنظیمات وبکم شما را تغییر دهد و یا وبکم از برق جدا شود، این تغییر در لحظه و زمان اتفاق می افتد. همچنین خود نرم افزار این تغییرات را به شما یادآور می شود.
نکته:ادمین Adobe Connect می تواند تنظیمات محیط برگزاری جلسه، صدا و ویدیو را برای رعایت استانداردها تغییر دهد. برای کسب اطلاعات بیشتر، به کار با تنظیمات و کنترل ها مراجعه کنید.(01)
از طرح بندی های ویدیویی و وسایل جانبی پشتیبانی می کند.
ویدیوهای ضبط شده در یک جلسه در چیدمان صفحه به صورت نواری و یا تکی نمایش داده می شوند.
در حالت تمام صفحه، نوار منو قابل مشاهده نیست و فقط ویدیو نمایش داده می شود. نشانگر را در لبه بالایی ویدیوی تمام صفحه قرار دهید تا به گزینه های منو و دکمه Exit Full Screen دسترسی پیدا کنید.
| چیدمان صفحه | طرح بندی نوار فیلم | ترتیب صفحه یا طرح صفحه |
| نمایش به صورت نواری | ویدیوی اصلی بیشترین فضا را اشغال می کند و اندازه فیلم های دیگر کمتر است. | تمامی صفحه را به طور مساوی اشغال می کند. |
| میزبان تنظیمات را تغییر می دهد | میزبان همان فیلم اصلی است. | اندازه همه فیلم ها برابر هستند. |
| پخش اولیه | میزبانان، ارائه دهندگان و شرکت کنندگان ویدئوی پیشرفته می توانند ویدیویی را به عنوان ویدیوی اصلی تنظیم کنند. | اندازه همه فیلم ها برابر هستند. |
| همه فیلم ها برابر هستند. | نسبت ابعاد در ویندوز | تعریف شده توسط کاربر |
| نسبت ابعاد در Mac | صفحه عریض با نسبت 4: 3 نمایش داده می شود | صفحه عریض (16: 9) با حالت ستونی. |
| عملکرد شبکه و پردازنده | حالت شبکه ای | با توجه به ویدیو ممکن است خراب شود |
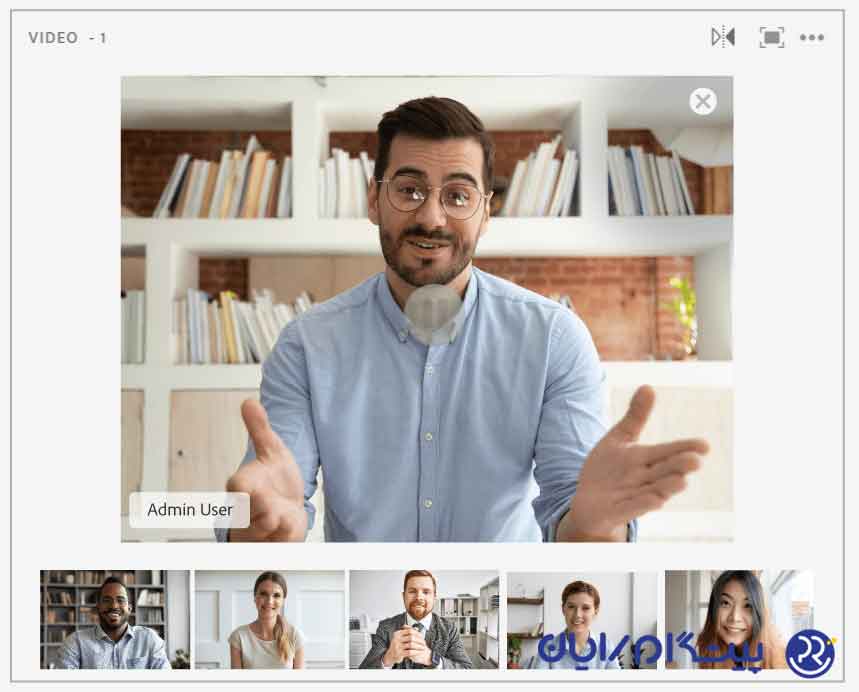
وقتی میزبان یک جلسه را در حالت نوار فیلم تنظیم می کند، ویدیوی میزبان همان ویدیوی اصلی است. اگر هر ورودی از نوار پنهان باشد، یک نماد پیمایش در انتها موجود است. هر کاربری می تواند نوار را در دو طرف پیمایش کند تا سایر قسمت های موجود را مشاهده کند. پیمایش نوار تأثیری در نمایش سایر کاربران ندارد.
| نمایش صفحه(ویدیو) | نسبت ابعاد در ویندوز | نسبت ابعاد در Mac |
| حالت شبکه | تعریف شده توسط کاربر | صفحه عریض (9: 16) با بوکس ستونی |
| نوار فیلم | تعریف شده توسط کاربر | صفحه عریض (3: 4) |
توجه داشته باشید:
هنگام استفاده از حالت نوار فیلم ، Adobe Connect معمولاً در مقایسه با حالت شبکه، پهنای باند و قدرت پردازش کمتری مصرف می کند. این حالت تجربه جلسه بهتری را برای همه شرکت کنندگان فراهم می کند.
اشتراک ویدیو با وبکم
1. روی دکمه Start My Webcam در بخش Video کلیک کنید.
در قالب ویدئو، یک تصویر پیش نمایش ظاهر می شود تا بتوانید موقعیت دوربین را تنظیم کنید.
توجه داشته باشید:
برای لغو نمایش ویدیو، خارج از تصویر نمایش داده شده، در محیط خارجی کلیک کنید. 2. برای پخش فیلم خود برای همه شرکت کنندگان، روی Start Sharing کلیک کنید.
3. برای مکث یا توقف ویدیو، ماوس را روی نوار ابزار ویدیو ببرید و روی نمادهای Pause یا Stop کلیک کنید
هنگامی که ویدئو را نگه می دارید، آخرین تصویر پخش شده از دوربین شما در قالب ویدیو ثابت باقی می ماند تا زمانی که روی پخش مجدد کلیک کنید و پخش از سر گرفته شود. وقتی ویدیو متوقف می شود، تصویر پخش شده کاملاً ناپدید می شود.
توجه داشته باشید:
میزبان می تواند مکالمه و یا ویدیو را برای هر شرکت کننده ای متوقف کند.
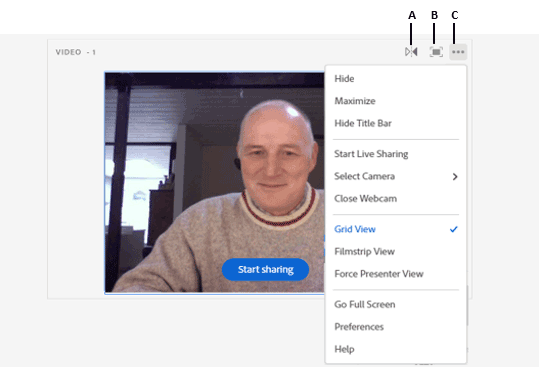
فیلم وب کم در قالب ویدیو و گزینه های موجود
الف) صفحه خود را بچرخانید یا آینه (سلفی) کنید
ب) قالب ویدیو را به حالت تمام صفحه در آورید.
ج) نماد منو برای دسترسی به همه گزینه های قالب ویدیو
برای بهینه سازی مصرف پهنای باند، فیلم خود را با استفاده از نرم افزار Adobe Connect برای دسک تاپ به اشتراک بگذارید. یک اعلان کننده ثابت برای استفاده از برنامه نمایش داده می شود. برای اطلاعات بیشتر در مورد برنامه Adobe Connect، به اشتراک گذاری صفحه رایانه، سند یا تخته سفید مراجعه کنید.
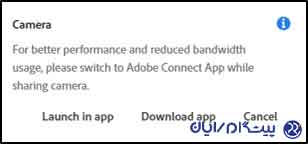
هشدار دسکتاپ را فعال کنید تا برای اجرای جلسات از طریق وبکم به شما یاد آوری شود.
شرکت کنندگان را قادر می سازد ویدیوی وبکم را به اشتراک بگذارند:
به طور پیش فرض، فقط میزبان ها و ارائه دهندگان می توانند ویدیو را پخش کنند. با این حال، میزبانان می توانند با انجام هر یک از موارد زیر، شرکت کنندگان را قادر به پخش کنند:
• برای فعال کردن ویدئو برای همه شرکت کنندگان، روی دکمه منو در سمت راست دکمه وبکم کلیک کنید و Enable Webcam را برای شرکت کنندگان انتخاب کنید.
• برای فعال کردن ویدیو برای شرکت کنندگان خاص، یک یا چند مورد از شرکت کنندگان مورد نظر را انتخاب کنید. سپس از منوی بازشو هرکدام از موارد زیر را انتخاب کنید:
تنظیمات برای به اشتراک گذاشتن فیلم از طریق وبکم:
شما می توتقیماً از منوی نوارابزار یا با دسترسی به تنظیمات برگزیده ویدیو به تنظیمات مختلف دسترسی پیدا کنید.
• در حالت نوار فیلم، برای تنظیم یک فیلم به عنوان فیلم اصلی، نشانگر را روی ویدیو نگه دارید و روی تنظیم به عنوان ویدیوی اصلی کلیک کنید.
• می توانید قالب کلی ویدیو را در محیط جلسه به حداکثر برسانید. به این صورت که روی نماد کلیک کنید وسپس روی حداکثر کلیک کنید.
• می توانید وبکم خاصی را برای استفاده در جلسات خود انتخاب کنید. روی نماد در منو کلیک کنید و از گزینه Select Camera یکی از وبکم های پیوست شده را انتخاب کنید.
• میزبان ها می توانند از منوی قالب نشان دادن ویدیو نوارابزاری یا شبکه ای را انتخاب کنند.
• می توانید قالب ویدیو را به صورت تمام صفحه تنظیم کنید. درحالت تمام صفحه، نوارعنوان قابل مشاهده نیست. نشانگر را در لبه بالایی فیلم تمام صفحه قرار دهید تا به گزینه های منو و دکمه Exit Full Screen دسترسی پیدا کنید. درغیراین صورت، کلید خاموش را بزنید تا حالت تمام صفحه خاموش شود.
توجه: حالت تمام صفحه با گزینه حداکثر کردن متفاوت است. هنگامی که از گزینه قبلی استفاده می شود، یک ویدیو کل صفحه را اشغال می کند، در حالی که وقتی مورد دوم استفاده می شود، ویدیو کل اتاق جلسات را اشغال می کند.
• میزبانان و ارائه دهندگان می توانند تنظیمات نمای خود را برای همه شرکت کنندگان، با کلیک روی نمای ارائه دهنده تنظیم کنند.
توجه: گزینه نمای ارائه دهنده قالب ویدیو در محیط Break Out در دسترس نیست.
• در تنظیمات برگزیده، غیرفعال کردن پیش نمایش وبکم را انتخاب کنید تا هنگام شروع وبکم و شروع اشتراک گذاری فیلم، پیش نمایش را غیرفعال کنید.
• در منوی تنظیمات، Highlight Active Speakers را انتخاب کنید تا فیلم شخصی که در حال سخنرانی است برای شما برجسته شود. اگر چندین نفر همزمان با هم صحبت کنند چندین فیلم برای شما برجسته می شود.
• شما می توانید نسبت تصویر را از بین دو گزینه موجود - استاندارد (4:3) و صفحه گسترده (16:9) انتخاب کنید. این تغییرات برای همه شرکت کنندگان که وب کم خود را به اشتراک می گذارند اعمال می شود.
ویدیوی HD را از وبکم به اشتراک بگذارید:
شما می توانید به طور مستقیم فیلم را به اشتراک بگذارید. میزبان ها می توانند کیفیت ویدئو را در تنظیمات جلسه در حالت HD (P720) تنظیم کنند. نمایش درحالت پخش HD در هر دو حالت نواری و شبکه ای در دسترس است. Adobe توصیه می کند برای عملکرد بهتر از حالت نواری استفاده کنید.
اشتراک ویدیوی HD، فقط برای جلسه ای که در حالت HD قرار دارد، مجاز است.
اگر جلسه ای یک میزبان و یک ارائه دهنده داشته باشد، هرکس ابتدا دوربین را روشن کند می تواند به اسلات فیلم HD دسترسی داشته باشد تا بتواند فیلم های HD را در جلسه به اشتراک بگذارد. در صورتی که جلسه بیش از دونفر باشند، می توان از طریق گزینه HD که پس از قرار دادن نشانگر روی ویدیو ظاهر می شود، کاربری که حالت HD فعال است، مشخص می شود.
علاوه بر این، یک میزبان می تواند نشانگر را روی ویدیوی مربوط به هرکاربری قرار دهد و بر روی برچسب HD کلیک کند تا فیلم را به یک فیلم HD تبدیل کند یا اسلات فیلم HD را به یک شرکت کننده دیگر منتقل کند.
اجراکننده جلسات می تواند کیفیت ویدئو را در جلسات برگزیده جلسه به HD تغییر دهد
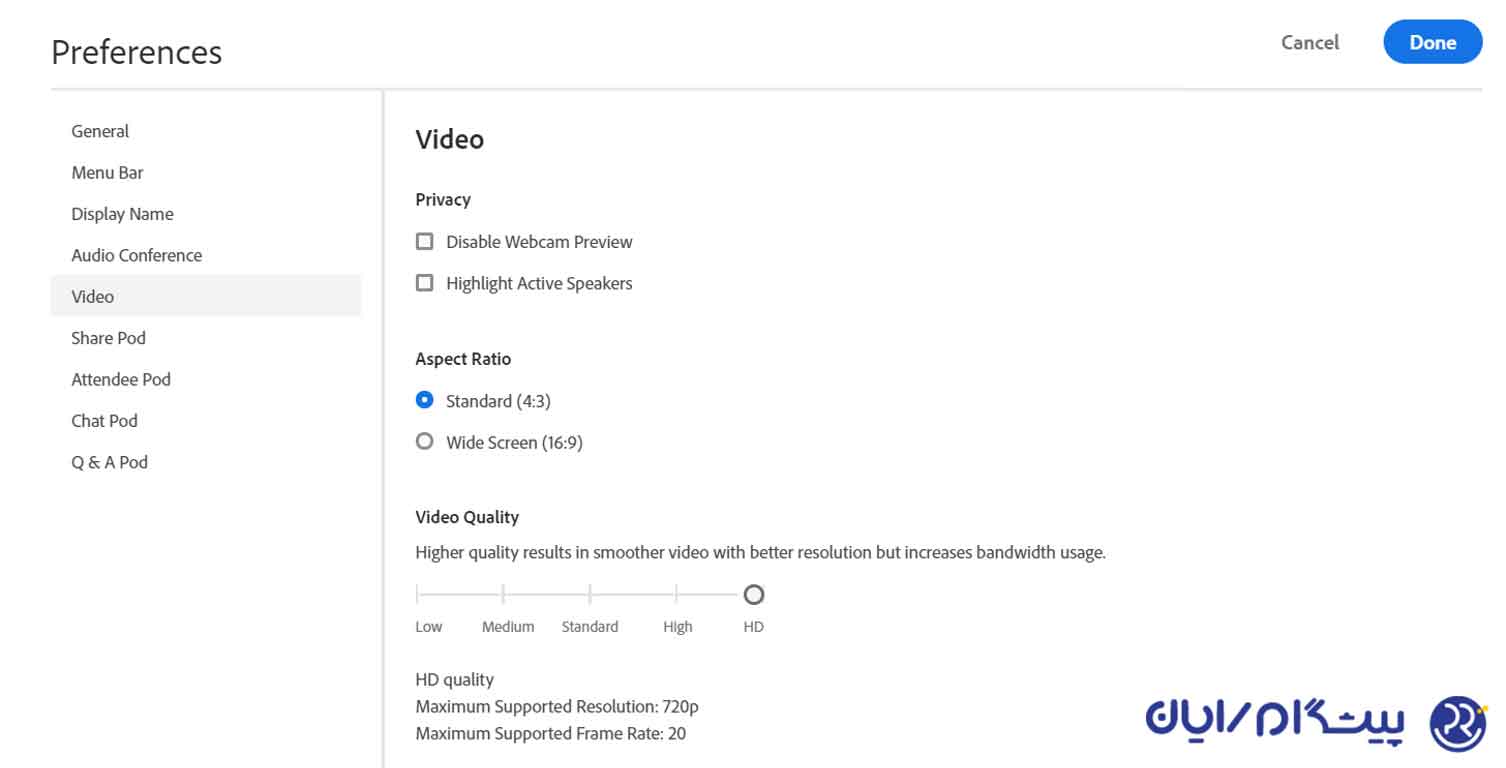
توجه داشته باشید:
تنظیمات ویدئو برای کلاینت های HTML در دسترس نیست.
برای درک چگونگی تخصیص فیلمبرداری HD به کاربران در یک جلسه، که چندین مشترک دوربین های HD را فعال کرده و پس ازآن تغییر می دهند، به جدول زیر مراجعه کنید.
| نحوه اشتراک گذاری | طرح بندی نوار فیلم | طرح شبکه |
| در زمان شروع HD فعال شود | بدون توجه به کاربران HD به اجرا کننده اختصاص پیدا می کند. | به اولین کسی که HD را فعال کند، اختصاص داده می شود. |
| هنگام تغییر از حالت نواری به شبکه ای | HD به طور ناخواسته به یک ناشر اختصاص یافته است. | |
| هنگام جابجایی از شبکه ای به نواری | HD به برگزارکننده اصلی اختصاص یافته است. | |
| هنگامی که ناشر فیلم HD اشتراک گذاری را متوقف می کند | ویدیو اصلی همچنان به صورت HD است. | حالت HD Freed به کاربر بعدی که جریان دوربین HD را منتشر می کند، اختصاص می یابد. حالت(اسلات) HD به هیچ یک از ناشران جریان دوربین HD اختصاص ندارد. |
| هنگامی که کاربر پس از استفاده از تمام حالت های HD موجود، اشتراک گذاری را شروع می کند | کاربر جریان غیر HD را منتشر می کند. | کاربر جریان غیر HD را منتشر می کند. |
| حالت HD را از یک کاربر پخش کننده HD به کاربر دیگری که حالتی غیر از HD منتشر می کند، تغییر دهید | میزبانان، ارائه دهندگان و شرکت کنندگان می توانند ویدیوی پیشرفته را جایگزین HD کنند | هر دو کاربر انتشار را متوقف می کنند و کاربر دوم شروع به انتشار می کند تا از اسلات HD آزاد شده استفاده کند. |
توجه داشته باشید:
ویدیوی HD فقط در صورتی منتشر می شود که ارتفاع صفحه نمایش موجود در ویدیو حداقل 480 پیکسل باشد. اگر اندازه ویدیو کوچکتر باشد، ساختن آن در تمام صفحه باعث شروع HD نمی شود. برای شروع انتشار فیلم های HD، اندازه واقعی دوربین فیلمبرداری را به بیش از 480 پیکسل تغییر دهید.
توجه داشته باشید:
در یک جلسه، فقط یک شرکت کننده می تواند قالب ویدیو را به صورت HD منتشر کند. اگر سخت افزار یک شرکت کننده نتواند ویدیوی HD را منتشر کند اما شرکت کننده HD در جلسه حضور داشته باشد، جلسه با ویدیوی کاربر به عنوان پخش کننده HD برخورد می کند. هیچ شاخص قابل مشاهده ای برای شناسایی منبع تغذیه HD وجود ندارد.

با تلفن تصویری متصل شوید
تلفن و ارتباط تصویری به میزبانان کمک می کند تا جلسات ویدیویی با هر نوع صدا را با شرکت کنندگان به اشتراک بگذارند. وقتی ارتباط یک طرفه برای ارائه کافی باشد، تماس تصویری می تواند نسبت به کنفرانس دو طرفه ارجح باشد.
توجه داشته باشید:
این ویژگی فقط برای مشتریان Adobe Connect در دسترس است. سرپرستان Adobe Connect می توانند تنظیمات pod ، audio و video را برای رعایت استانداردهای حاکمیت تغییر دهند.
1. از منوی بالای نوارعنوان تماس تصویری را انتخاب کنید و روی Open Stream کلیک کنید.
2. از فهرست بازشو، دستگاه مناسب را انتخاب کنید. سرپرست Adobe Connect شما لیست دستگاه های موجود را ایجاد می کند. برای اطلاعات بیشتر به پیکربندی دستگاه های تماس های تصویری مراجعه کنید.
3. روی اتصال کلیک کنید
قالب تماس تصویری برای همه شرکت کنندگان ظاهر می شود. وقتی شرکت کنندگان ماوس را روی محیط برنامه قرار دهند، منوی کنترل صدا برای صدای صوتی نمایش داده می شود.
برای نمایش کنترل میزان صدا، ماوس را روی محیط تماس تصویری قرار دهید. 4. در سمت راست بالای محیط ویدیو، میزبانان می توانند روی توقف ویدیو یا منوی دستگاه فیلمبرداری کلیک کنند تا به گزینه های بستن جلسه، تغییر جلسه و یا بی صدا کردن ویدیو دسترسی پیدا کنند.
شرکت پیشگام رایان ارائه دهنده برترین نرم افزار های آموزش مجازی LMS،سیستم کنفرانس تحت وب (نرم افزار وبینار) و سیستم مدیریت مراکز آموزشی می باشد.

.jpg)