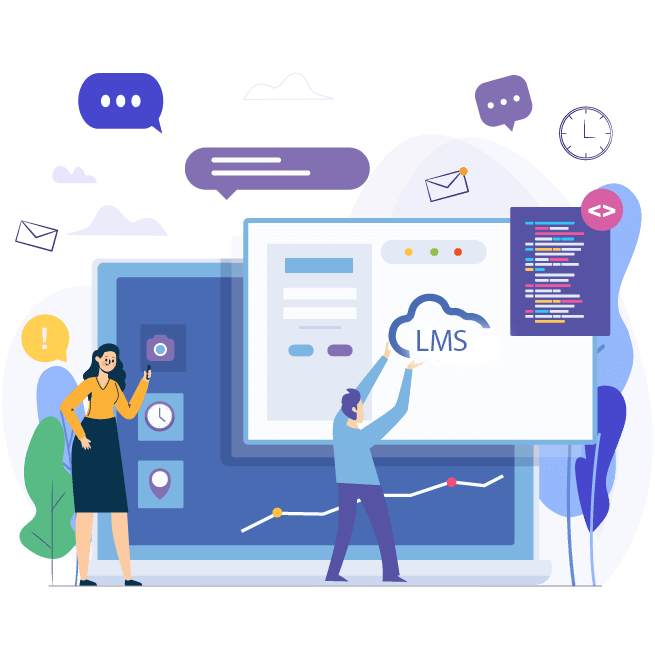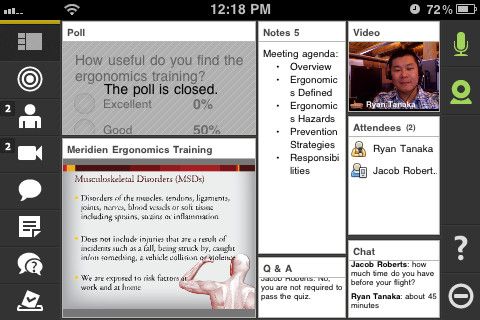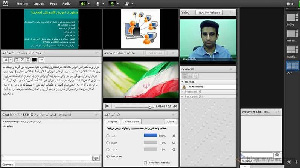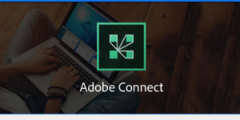سفارشی سازی ادوب کانکت Adobe connect


نویسنده: ادمین
تاریخ انتشار:1399/10/21 19:44

دراین مقاله با نحوه سفارشی سازی نرم افزار Adobe connect آشنا میشوید و میتوانید با توجه به نیاز خود یا سازمان آن را تغییر دهید.
اگر سازمان شما ویژگی های سفارشی سازی را خریداری کرده باشد ، پیوند سفارشی سازی در برگه مدیریت فعال است. ویژگی های سفارشی سازی به شما امکان می دهد شکل Adobe Connect را متناسب با فعالیت یا سازمان خود تنظیم کنید.
برای دیدن تغییرات سفارشی سازی خود ، از سیستم خارج شوید و دوباره وارد Adobe Connect Central شوید و مرورگر را تازه کنید.
رابط کاربری Adobe Connect Central را سفارشی کنید
برای شخصی سازی عناصر زیر رابط کاربری Adobe Connect Central (رابط کاربری) از پیوند Customize Banner استفاده کنید:
- رنگ پس زمینه.
- رنگ متن پیوندهای برتر (برای پیوندهای راهنما و خروج در گوشه بالا سمت راست).
- رنگ متن پیمایش (برای پیوندهای زیر نوار برگه).
- انتخاب رنگ برجسته.
- رنگ سربرگ جدول (برای میله هایی که عناوین صفحه یا ستون ها را در صفحات لیست مشخص می کند)
- لوگوی بنر ، تصویری که در گوشه بالا سمت چپ Adobe Connect Central نشان داده می شود. پرونده های پشتیبانی شده در قالب JPEG ، PNG ، GIF یا BMP هستند و اندازه فایل پشتیبانی شده 50*360 پیکسل است.
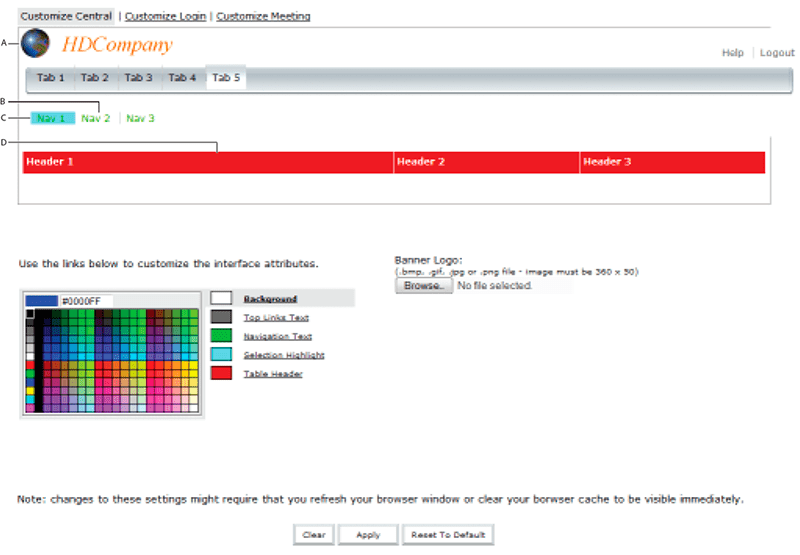 1-روی برگه مدیریت کلیک کنید.
1-روی برگه مدیریت کلیک کنید.
2-روی سفارشی سازی کلیک کنید.
3-در لیست سمت راست شبکه رنگ ، روی موردی که می خواهید رنگ آن را تغییر دهید کلیک کنید.
یکی از موارد زیر را انجام دهید:
• روی یک رنگ در شبکه کلیک کنید.
• یک کد رنگی مانند # 33CC66 را در کادر متن وارد کنید.
4-برای تغییر نمونه رنگ به تنظیمات قبلی ، روی پاک کردن کلیک کنید. برای بازگرداندن همه رنگها و آرم بنر به پیش فرض ها ، روی Reset To Default کلیک کنید.
5-برای انتخاب یک آرم بنر ، روی مرور زیر عنوان آرم بنر کلیک کنید و تصویر آرم را جستجو کنید (پرونده JPEG ، PNG ، GIF یا BMP). اگر آرم را انتخاب نکنید ، آرم Adobe Connect در بنر ظاهر می شود.
6-برای ذخیره تغییرات ، روی اعمال کلیک کنید.
7-تغییرات شما در 5 ثانیه تا 10 ثانیه ظاهر می شود. همچنین می توانید صفحه را refresh کنید.
نکته: بعد از انتخاب آرم بنر ، آرم در قسمت پیش نمایش نمایش داده می شود. وقتی برای ذخیره تغییرات روی «کلیک» کلیک می کنید ، گاهی اوقات منطقه پیش نمایش بنر ، بنر قدیمی را نشان می دهد. آرم جدید بنر به درستی برای کاربران نمایش داده می شود. برای دیدن بنر صحیح ، از Adobe Connect Central خارج شوید ، دوباره وارد سیستم شوید و مرورگر را تازه کنید.
حساب Adobe Connect خود را سفارشی کنید
برای شخصی سازی صفحه ورود به سیستم از لینک Customize Login استفاده کنید. می توانید هر یک از ویژگی های زیر را اصلاح کنید:
- رنگ عنوان جلسه
- رنگ متن ورود به سیستم
- رنگ زمینه (رنگ منطقه ورود به سیستم)
- تصویر اصلی آرم ، که باید یک پرونده 310*410پیکسل JPEG ، PNG ، GIF یا BMP باشد
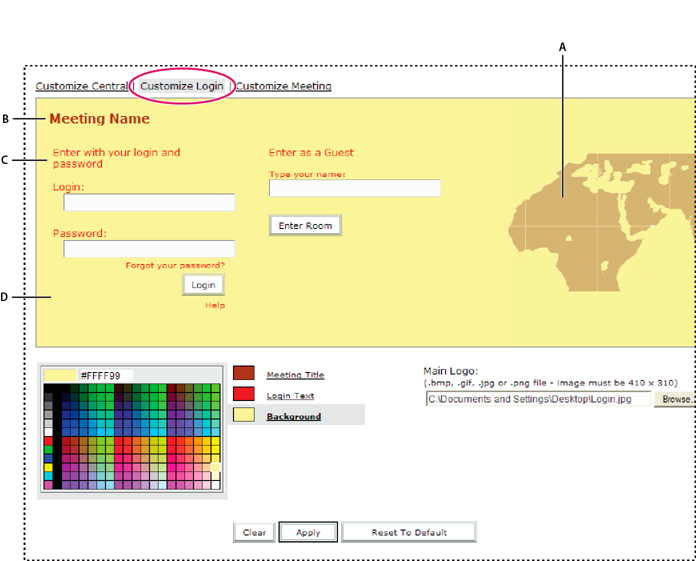
- روی برگه مدیریت کلیک کنید.
- روی سفارشی سازی کلیک کنید.
- روی سفارشی کردن ورود کلیک کنید.
- در لیست سمت راست شبکه رنگ ، روی موردی که می خواهید رنگ آن را تغییر دهید کلیک کنید.
- روی یک رنگ در شبکه کلیک کنید.
- برای تغییر نمونه رنگ به تنظیمات قبلی ، روی پاک کردن کلیک کنید. برای بازگرداندن تنظیمات اصلی ، روی Reset To Default کلیک کنید.
- برای انتخاب یک آرم اصلی ، روی مرور زیر عنوان اصلی آرم کلیک کنید و تصویر آرم را جستجو کنید (فایل JPG ، PNG ، GIF یا BMP). اگر آرم را انتخاب نکنید ، از آرم Adobe Connect به عنوان آرم اصلی استفاده می شود.
- برای ذخیره تغییرات ، روی اعمال کلیک کنید.
- تغییرات شما در 5 ثانیه تا 10 ثانیه ظاهر می شود. همچنین می توانید صفحه را تازه کنید.
سفارشی سازی ظاهر جلسات در Adobe connect
بسته به نوع مشتری Adobe Connect که استفاده می کنید می توانید شکل ظاهری جلسات خود را تنظیم کنید:
- Flash client and application برای دسکتاپ
- HTML client
Flash client and application برای دسکتاپ
برای تغییر شکل ظاهری جلسات Adobe Connect از تب Customize Meeting استفاده کنید. تنظیماتی که در اینجا اعمال می کنید در هر جلسه ایجاد شده در حساب شما نشان داده می شود. (این تنظیمات بر چیدمان جلسه تأثیر نمی گذارد.)
1-روی برگه مدیریت کلیک کنید.
2-روی سفارشی سازی کلیک کنید.
3-روی Customize Meeting کلیک کنید.
4-در لیست دکمه های سمت راست شبکه رنگ ، یکی از موارد زیر را کلیک کنید:
- رنگ برجسته منو
- رنگ حاشیه کانونی (طرح کلی رنگ در اطراف مرزهای اشیا مانند دکمه ها)
- رنگ پس زمینه
- رنگ نوار برنامه (رنگ نوار بالای برنامه)
- رنگ متن نوار برنامه (رنگ متن منو)
- رنگ میله غلاف
- رنگ متن نوار غلاف
5-روی یک رنگ در شبکه کلیک کنید.
6-برای تغییر نمونه رنگ به تنظیمات قبلی ، روی پاک کردن کلیک کنید. برای بازگرداندن تنظیمات اصلی ، روی Reset To Default کلیک کنید.
7-برای انتخاب آرم جلسه ، روی مرور کلیک کنید و یک پرونده JPEG ، PNG ، GIF یا BMP را انتخاب کنید که 50 * 31 پیکسل باشد (اندازه های دیگر متناسب هستند). اگر آرم را انتخاب نکنید ، از آرم Adobe Connect استفاده می شود.
8-برای پیوند دادن آرم به وب سایت ، مسیری را در کادر Logo URL وارد کنید.
9-برای ذخیره تغییرات ، روی اعمال کلیک کنید.
10-تغییرات شما در 5 ثانیه تا 10 ثانیه ظاهر می شود. همچنین می توانید صفحه را تازه کنید.
HTML client
برای تغییر شکل ظاهری جلسات Adobe Connect از گزینه Customize HTML Meeting استفاده کنید. تنظیماتی که در اینجا اعمال می کنید در هر جلسه ایجاد شده در حساب شما نشان داده می شود. (این تنظیمات بر چیدمان جلسه تأثیر نمی گذارد.)1-روی برگه مدیریت کلیک کنید.
2-روی سفارشی سازی کلیک کنید.
3-روی Customize HTML Meeting کلیک کنید.
4-در بخش Logo ، می توانید آرم جلسه خود را کوزتومی کنید و آن را به یک وب سایت مورد نظر خود پیوند دهید. برای انجام این کار:
- در زیر بخش Logo File ، با کلیک روی بارگذاری پرونده ، یک پرونده آرم را انتخاب کنید و یک فایل JPEG ، PNG ، GIF یا BMP را انتخاب کنید که 50 * 31 پیکسل باشد (اندازه های دیگر متناسب هستند). اگر آرم را انتخاب نکنید ، از آرم Adobe Connect استفاده می شود.
- در زیر بخش Logo Link ، یک URL وب سایت را در قسمت Enter Link مشخص کنید تا آن را به آرم جلسه خود پیوند دهید.
5-در قسمت Colors ، می توانید روی یکی از مستطیل های زیر کلیک کنید تا تنظیمات رنگی تنظیم شود:
- App Bar رنگ نوار برنامه.
- Room Title & App Iconsرنگ حالت پیش فرض همه نمادهای موجود در نوار برنامه و متن عنوان اتاق است.
- Pod Bar رنگ نوار غلاف.
- Pod Title & Icons -رنگ حالت پیش فرض عنوان غلاف و نمادها.
- Room Background رنگ زمینه اتاق جلسات.
6-در صورت لزوم بر روی موارد زیر کلیک کنید:
- Clear تنظیمات شما را حذف می کند.
- Applyاعمال تنظیم شما را ذخیره می کند تغییرات شما در 5 تا 10 ثانیه ظاهر می شود. همچنین می توانید صفحه را تازه کنید.
- Reset to Default- تنظیمات دلخواه شما را برداشته و تنظیمات پیش فرض را بازیابی می کند.
شرکت پیشگام رایان داده پژوه ارائه دهنده نرم افزار کلاس آنلاین، نرم افزار کنفرانس تصویری (وبینار) و نرم افزار مدیریت آموزشگاه می باشد برای مشاوره رایگان با ما تماس بگیرید.تماس با ما